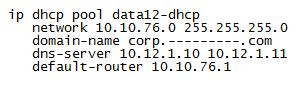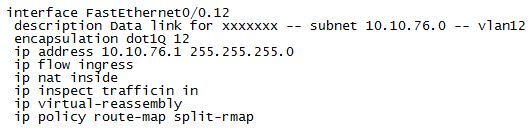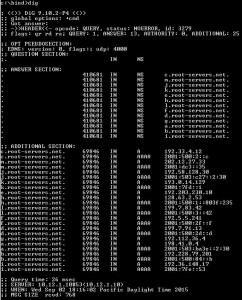If you are a Network Engineer, then having your phone ring early on a Monday morning is never a good thing. And that’s what happened this morning. Seems that none of our Cisco phones were working at the Corporate office…yep, none, as in 150 employees. (And it always seems to be the big offices…why does nothing go down at a little remote office that only has 3 employees?)
After talking to a couple of users (via cell phone of course), I realized that all of the phones were trying to get an IP address but were unable to. (Phones were displaying: Configuring IP). Well that is very interesting…and I recalled that the DHCP server was just replaced this past Friday. (Grrrrrr….how do you mess up a DHCP server?)
Well, it’s easy to mess things up if you don’t use the same IP address on the new server as the old server. Remember, DHCP is a layer two broadcast mechanism…the device booting up sends out a DHCP Request packet destined for all F’s, and the server responds. Now, if the server is NOT on the same local network, then you need an IP helper statement such as this to properly forward the DHCP request…
interface Vlan11
description VoIP VLAN for Corporate office
ip address 10.11.2.1 255.255.255.0
ip helper-address 10.10.2.10
As you can see the switch will take any DHCP requests and forward as a unicast packet to the DHCP server. However, the new DHCP server had a different IP address. Why? I don’t know…however the server guy did fix the issue quickly, which was much appreciated. He simply changed the IP address of the new server to that of the old server…and boom, all of the phones started registering. You may be wondering about all of the PC’s on the network…they were working just fine as they were on the same local network as the DHCP server.
I then was able to finish shaving and get ready for the day. You just have to love Mondays…